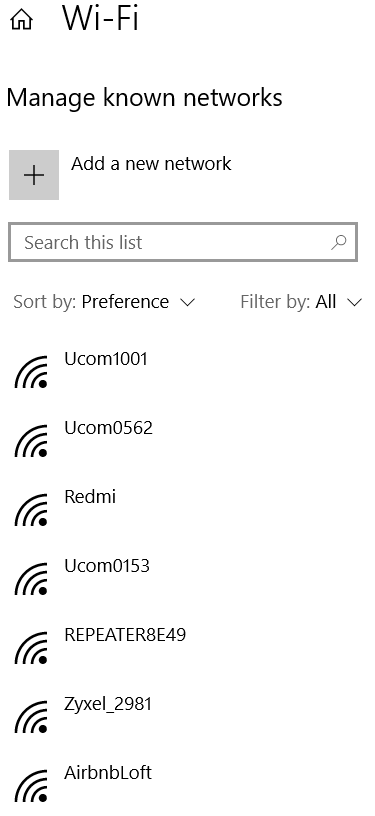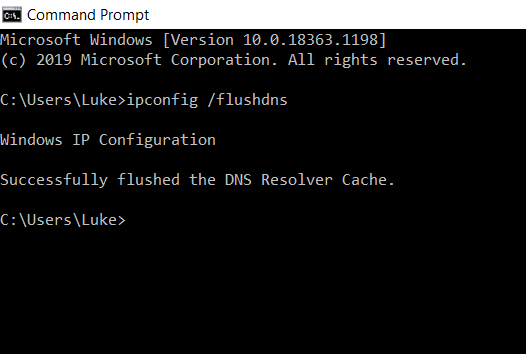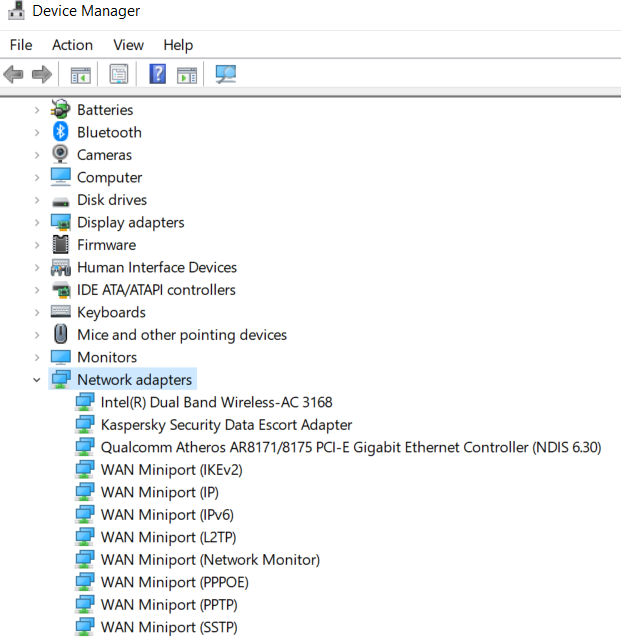With increased internet usage around Thanksgiving and the start of the festive season, many families often run into network issues as they attempt to set up a Zoom call or watch Netflix together. Whether it's your ISP, your technologically-challenged relatives, or other factors, this troubleshooting guide is here to help you fix the internet connection.
Free Thanksgiving Tech Support for Parents? Here’s How to Troubleshoot Your Internet Connection

Fun Facts ✨
- Macy’s Thanksgiving Day Parade for Thanksgiving 2020 will, for the first time ever, go virtual as the public event was canceled due to the pandemic. However, according to the FCC, 35% of people living in rural America do not have access to the Internet. This means that millions of Americans will not be able to stream the event to their mobile devices.
- During holiday seasons, as many as 40% of people will watch a holiday movie or live event. With so many people accessing data at the same time, streaming times and buffering may be impacted locally.
- A minimum of 0.5 Mbps is required to stream movies on platforms such as Netflix and Disney+.
Most Thanksgiving celebrations follow the same routine: Visit the parents, have some turkey (and stuffing), and enjoy watching movies together as a family - or indulging in other forms of entertainment that usually involves a decent broadband connection. In 2020, however, fast Wi-Fi will be even more crucial. Many Americans will not be able to visit their relatives due to the COVID-19 pandemic, which means that Zoom, Skype, or some other video chat tool will have to make do (and, for some of us, that is actually preferable).
Unfortunately, you learn that parents are often struggling with their internet connectivity. Whether they are novices and you are teaching them to use the Internet for the first time, or you want to improve their skills and understanding of their Wi-Fi, your patience will certainly be tested. If it turns out that teaching them is harder than you thought, someone still needs to know how to fix the internet connection - after all, what’s Thanksgiving without the Internet for the whole family to enjoy!
But where to start? Explain all the great experiences they can have with a properly set-up Wi-Fi connection (such as video conversations with you or their grand-children) and what they can achieve if they use the Internet properly. Stress all the advantages, especially around the festive season. Start slow, and take it one step at a time.

Common Connection Issues Over Thanksgiving
With so many people and devices in a small area, most families may notice a drop in internet speeds as Thanksgiving arrives. While most people’s routers may be sufficient for handling everyday traffic, the added users and the additional devices they bring can slow things down. There are many reasons for this, but some of the most common causes include:
- Slow Streaming Times – So much of the data we consume for entertainment lives in the cloud now. During holiday seasons, as many as 40% of people will very likely watch a holiday movie. With so many people accessing data at the same time, streaming time and buffering may be impacted locally.
- Slow or Dropped Connections – With kids logging onto online video games, adults and teens checking their messages, everyone streaming entertainment, and other devices that need access to the network, your system may overload and drop connections rather than slow down.
- Outages – Sometimes, an outage isn’t caused by a family too hyper on tech. Often, the ISP is the culprit as they are also trying to manage surges across their servers. If this is the case, there are sites dedicated to checking the status of whether an ISP is up or down.
- Interference – The use of additional Bluetooth devices and game controllers can interfere with Wi-Fi signals. But so can kitchen appliances and holiday lights. If routers are set up near microwaves, even they can interfere with signal quality.


A New Twist on Holiday Classics
For your parents to get the best out of the Internet, they really need to take a long, hard look at their Wi-Fi. Obviously, speed is extremely important if they want to enjoy a seamless internet connection.
One long-standing tradition on Thanksgiving is watching family-friendly movies together. Family events and watch parties were built around times specific to when networks scheduled holiday classics. Today, most of these classics can be streamed into the home - giving families and friends’ options for customizing their watching experience.
But internet connection speeds can make all the difference in whether a family can enjoy these movies together or whether they wind up frustrated, eating leftover turkey as they stand near the refrigerator while the movie buffers endlessly or freezes. Netflix, for example, requires at least a minimum of a 0.5 Mbps connection, with 3.0 Mbps recommended for SD quality and 5.0 Mbps recommended for HD (in terms of download speeds).
This also applies to other favorite movie streaming services, such as Hulu, which requires a minimum of 1.5 Mbps with 3 Mbps recommended, Disney+ with 0.5 minimum and 5.0 recommended, and Amazon Prime with 900 Kbps minimum and 3.5 Mbps recommended.
Due to the ongoing pandemic, many families will be unable to travel to visit each other in person. However, that does not mean that you can’t be together on Thanksgiving (and neglect your duty of providing your parents with the much-needed tech support)! There are plenty of great platforms available for video chat or group conversations - such as Skype, Zoom, Google Hangouts, etc. It is important to note that you will need a minimum of 0.5 Mbps for your download and upload speeds for most video calls. Further, group chats, on average, require a minimum recommended speed of around 2 Mbps - depending on the platform you have chosen and how many people are in the group.
Tips for Troubleshooting Network Problems Over Thanksgiving
When Thanksgiving Wi-Fi connection issues strike, there are things that can be done to troubleshoot your Wi-Fi/internet and get everyone back online. Here are a few essential tips for connectivity troubleshooting:
1. Check Your Internet Speed
Speed is the transfer rate of data, while bandwidth is the amount of data being transferred at a given time; it is important to realize that though related, speed and bandwidth are not the same. However, speed can be influenced by the amount of maximum available bandwidth you have, which may be limited by the plan you have signed up for with your ISP. You may also notice that your internet speed slows down at certain times of the day, and night, when more users are online. Bandwidth may be an especially vital issue around Thanksgiving when many households are experiencing high usage for their own celebrations. You should also check your internet speed before resorting to more aggressive troubleshooting measures.
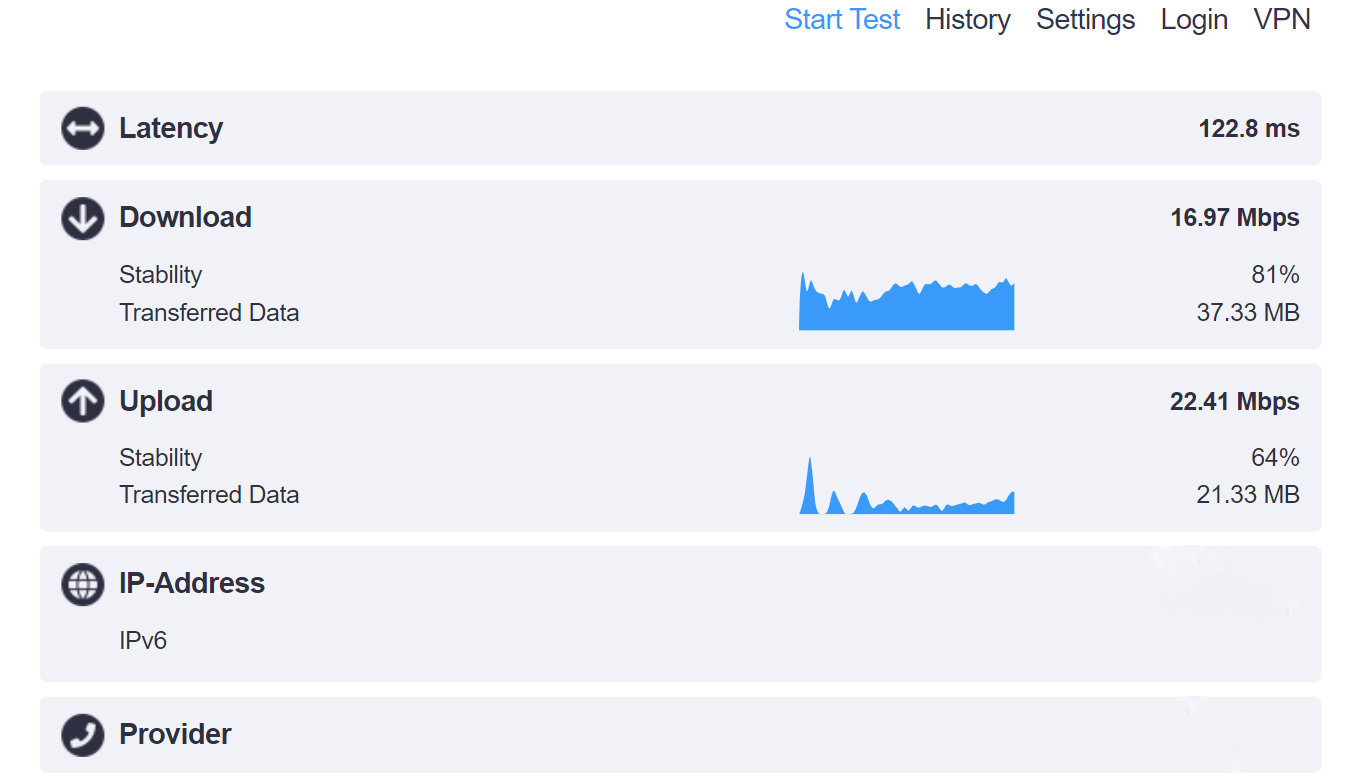
2. Bandwidth Issues
When family and friends come to visit, they often bring a myriad of devices with them, especially if they have kids. One of the first things to consider when internet speeds slow down is whether there is enough bandwidth for everybody to share without compromising functionality. As more and more devices are added to the network, since you are all sharing the bandwidth, it is likely that the available bandwidth diminishes and can even drop to zero where too many devices are connected - depending on what the internet is being used for. If this is the case, you may want to consider temporarily turning off network-intensive devices that are not actively in use.
There are also certain internet activities, such as watching a movie or streaming TV, that use a lot of bandwidth. Besides limiting which activities you engage in on the internet, the other alternative is to add increased bandwidth for the holiday season to accommodate the demand.
3. Wired Settings and Cables
If you find that you are experiencing slow wireless speeds, you can always try using your ethernet cable for a wired connection. If that works, you can connect your cable to your computer or gaming console to stream movies, play video games, or join family video conversations in the meantime. That could mean that your attention should be focused toward your wireless connection specifically.
Additionally, before changing a multitude of settings and perhaps doing more damage than good, always check the incoming and outgoing cables first. Sometimes, with family pets, kids, and an increased number of adults moving around over Thanksgiving, cables can become unplugged either by accident or as someone makes room to plug in a new device. If all wired settings are connected, then proceed to the wired setting troubleshooter. Check, for instance, that your router has not become unplugged from its power source.
4. Reset and Power Cycle Your Router and Computer
As frustrating as the old advice to reboot can be, it is still true and applies to your router and computer as well. You can first try rebooting the computer to re-establish a connection. If this doesn’t work, you can cycle the power to the router to reset it. If you are using a modem and a router, then you can accomplish this by turning off your computer as well as the power to the modem and router for two minutes or so. Once the two minutes have passed, turn on the modem and then turn on the router. After an additional 30 seconds, turn the computer on again to re-establish the connection. To power cycle your devices means to switch off and reboot all of them such that the memory is cleared and IP addresses are refreshed. It also has the added advantage of often helping the computer run faster.
The router should be unplugged from the power source when you do this, but make sure it is switched off completely. After a short while, you can plug the router back in, and it will power up until green lights are showing where they should. Then, when switching the computer back on, the router should send a new IP address to the computer if the router is set up as a DHCP server.
5. Interference Issues and Wireless Frequency
Warming up a leftover casserole in a new microwave? Trying out those new Bluetooth speakers? These and other devices can interfere with Wi-Fi signals, as can wall type, baby monitors, and even the neighbor’s Wi-Fi signal. If interference is plaguing your signal, you can try a Wi-Fi range extender to keep signals strong and consistent throughout a dwelling. It is also a good idea to buy a dual-band router so that you can adjust the frequency setting. For instance, a 5Ghz band often works better than 2.4Ghz since there are fewer devices using that band (smartphones and microwaves also use the 2.4Ghz band).
Sometimes, with a new router, it is a good idea to try changing this wireless frequency of the router. This only needs to be configured in the router settings and not on any of the devices - which would automatically detect the change. You will be able to access this through the router settings menu, which will pull up when you use the software and web browser associated with your router.
6. Wireless Settings of the Router
Just as cables can be undone, many a Thanksgiving Wi-Fi signal has been lost when someone who “knows about electronics” accidentally changes a setting while attempting to add their device. If your settings have gone awry, click the icon on the computer to bring up network access. Locate the router IP address by typing in your computer’s search bar cmd to access the command prompt, and then type ipconfig/all, which will allow you to identify your router’s IP address.

The router documentation will tell you to open a web browser. Enter either http://192.168.1.1 or http://192.168.0.1 to access the router settings (or contact your ISP to assist). You may also need to consult with the ISP literature that was given to you when the service was enabled to verify that this, and other settings, are correct.
7. DHCP and DNS issues
Firstly, you need to confirm that DHCP is enabled in your router settings. The DHCP is the Dynamic Host Configuration Protocol, and it is an essential protocol that is needed for network services to be used. The computer uses this protocol to look for IP addresses when networking, which is also how it receives IP addresses from the router. You can update your DHCP settings by searching for Wi-Fi settings in your search bar and then clicking on “manage known networks”. Find your network in the list and click on Properties. You will then see the IP settings where you can modify your DHCP.
Another possible problem related to router settings has to do with DNS; this is the protocol that looks up the domain name based on the IP address. You likely have to contact your ISP to see what the DNS server settings are supposed to be for your particular router.
8. Wireless Settings of the Computer
You may be alerted to the fact that you need to change the wireless settings on your computer. In Windows, this can be found under the wireless network settings. The security type listed should match that listed for the router; this is often listed as WPA-personal, and you should also verify that the encryption matches. This is usually either listed as AES or TKIP.
Another potential fix is to remove the network on your Windows 10 device; this can be done by going to the Manage Wireless Network options under the Network and Sharing Center. After removing the network, click on the Change Adapter Settings option and right-click Wireless Adapter, and then click on connect. Since you removed the network, you will need to re-enter your network key again.
A router acts as a DHCP server, so problems can result if the wireless network adapter’s TCP/IP is not set up to automatically receive IP addresses. You can also flush the DNS cache by typing the following at the command prompt: ipconfig /flushdns.
9. Service Outages
As mentioned before, it may not be that a particular streaming service is down. It could be that the ISP or cable provider’s service itself is down, which you can confirm (in most cases) by visiting your ISP’s website using your mobile data. If that doesn’t work, you can try outage monitoring tools, such as Downdetector, to identify whether your ISP is down in your particular region (here, you can also find out how many reports of network problems have been logged). If many people have reported a problem, then it is a good bet that the problem lies with your ISP.
10. Reposition Your Router
In real estate, the often-heard mantra is “location, location, location”. But the same is true with your Wi-Fi router as well. What may work fine for a household’s day-to-day occupants may not work as well when family members are trying to connect from every corner of the house. Look at the router’s location to determine dead spots, obstructions or other obstacles that may prohibit connection.
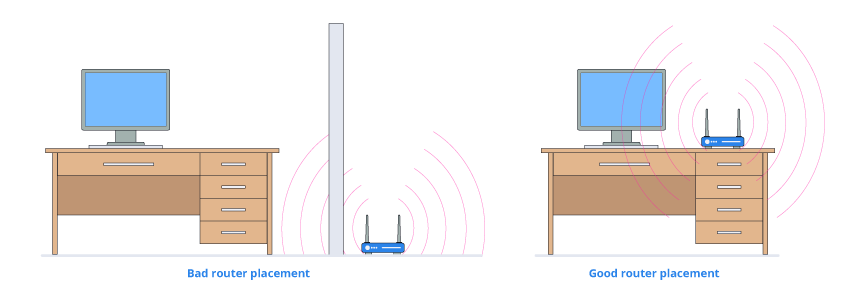
11. Windows 10 Driver Issues
There are times when Wi-Fi connectivity problems are actually due to the operating system of your device. This is especially true with computers where a Windows 10 error can cause a problem. It is sometimes an issue with the actual network card driver, which can be resolved by accessing the Device Manager (right-click on the Windows icon on the bottom left of your screen and select Device Manager).
Find the Wi-Fi device listed under Device Manager and click uninstall. It will be under Network Adapters. After uninstalling the driver, click the “scan for hardware changes” option for the driver to be reinstalled. It is a good idea to reboot the computer after the update to make sure the change takes effect, and then you can retry connecting to the network. If the issue is with the driver, this should fix the problem.
12. Smartphone OS Issues and Settings
Similar to Windows 10 issues, smartphones can also have problems with the operating system. Sometimes restarting the phone can help. It is also wise to turn off power saving mode, airplane mode and bluetooth. You can reset the network settings of the phone and, if absolutely necessary, reset the phone to factory defaults, but you need to be sure the problem is with the phone because a total reset will wipe everything from the device, including all your contacts, photos, images, etc. Do not do a total reset until all of your information you want to keep has been backed up first.
Similar to a computer, a smartphone is supposed to be set up to be automatic for DHCP. In Android phones, you can use the edit option under the network name to check this setting. In iPads and iPhones, you can find the options under the (i) symbol next to the network having problems.
13. Router Hardware Failure
If you have had your router for a few years, it may start to fail, and sometimes this is indicated by an increasing frequency of problems connecting. You may also notice the case cracking because the battery is swelling. It is possible the router has been physically damaged for some reason or another, but the battery also has a limited lifespan in most cases. You can either replace the battery, or depending on the age of the router, it may be best to replace the router completely.
Bonus tip: An AC Wi-Fi router (Wi-Fi 5 router) is the way to go. Not only are they much faster, they also make it a lot easier to connect to multiple devices at the same time. And if you are really serious about your Wi-Fi, you can also consider getting the latest Wi-Fi 6 routers (it is, however, still on the expensive side, so a Wi-Fi 5 router should be more than enough).

“If All Else Fails” Troubleshooting
Scan for viruses
Viruses can easily disrupt the normal functioning of your computer. A virus can corrupt the files of the operating system, which includes those that involve the network and sharing center. In general, you should remember to update your virus protection and ensure that your firewall is activated, since new malware is constantly being developed and released.
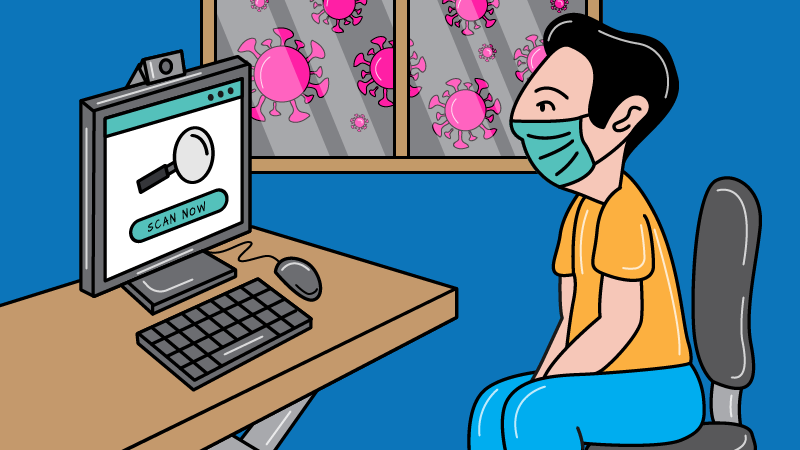
Update Firmware
Routers have a software called firmware, which controls network connections and security. It is important that routers have the most up-to-date firmware to ensure that the internet connection remains stable. This can be done by entering the web IP address you have for the router and searching for the update option.
Contact your ISP
Sometimes contacting your ISP is the best option, especially if all else fails. It could be that your router is failing, or even the SIM card inside the portable router could be problematic. Your internet service provider can test and determine if the problem lies with your router, your SIM card, or with them. It could also be that you cannot connect because you are out of data. Usually, however, your ISP will send you a message describing the issue.
Upgrade to Faster Router or Better Internet Package
Router speeds vary, and it is frustrating when your internet speed is too low, particularly if you try to watch a video, stream TV or play an online video game. You should look for the fastest router you can afford. Bandwidth is also an issue, as previously mentioned, so it is important to ask your ISP what packages they have and what bandwidth limit there is. You may be able to buy a different package with higher bandwidth, which is essential when several people are sharing a network.

Changing Internet Speeds Year-Over-Year
As the consumption of video and other virtual entertainment has increased, countries have been building out ever-faster broadband internet to keep up. Data available in 2019 showed that consumption of internet between the end of Q3 2019 and the holiday season of that year was expected to rise 19%. The average monthly use for that year was expected to be 330 GB, up 20% over 2019, with a staggering 32 GB increase from 2012.
These increases have been required to keep up with changing patterns of consumption of data and entertainment. Most of these speeds are dedicated to internet video streaming, with consumption increasing from 105 EB in 2019 to an expected 140 EB in 2020 - which is a full 25% increase. It is expected that in video streaming alone, worldwide consumption will have more than doubled for video between 2019 and 2022, with web and data expected to grow 39% for the same period.
The major disparity in internet speed growth comes in the form of rural vs. urban broadband speeds. One study by Pew Research shows that broadband access in rural areas vs. urban and suburban areas within the US showed a disparity of 79% in suburban, 75% in urban, and 63% in rural areas. As consumption trends continue as indicated above, rural consumers may find holiday internet speeds slower than their urban counterparts (and holidays duller as a result).
These trends not only signify the immeasurable demand for access to the Internet, but also faster internet speeds - as greater consumption, and technological advancements, corresponds with a need for increased bandwidth.

A Parting Gift for Your Elders
Helping your parents, or the elderly, improve their internet skills without ensuring that their Wi-Fi speed can support these newly acquired skills is like roasted turkey without the stuffing. And if they still don’t understand, regardless of the fact that your patience is being tested, you’ll just have to see it as one of those Thanksgiving traditions and keep your Thanksgiving Network Troubleshooting Guide handy every year.
You certainly wouldn’t want to feel disconnected over Thanksgiving!